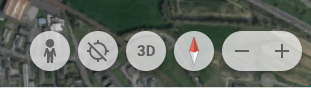-Google Earth pour le navigateur Chrome vous permet d'accéder à n'importe quel endroit de la planète en quelques secondes et d'explorer des centaines de villes en 3D depuis votre navigateur. Lancez le dé pour découvrir un nouvel endroit au hasard, suivez une visite guidée avec l'Explorateur, et créez vos propres cartes et histoires.
Ici démonstration de Google Earth pour le navigateur Chrome
Vous pouvez utiliser Google Earth pour trouver :
-Google Earth pour mobile /tablette vous permet de parcourir le globe du bout des doigts sur votre téléphone ou tablette.(sans réelle possibilité de "création")
-Google Earth Pro sur ordinateur est gratuit pour les utilisateurs souhaitant bénéficier de fonctionnalités avancées. Importez et exportez des données SIG, et voyagez dans le temps grâce aux images d'archive. Disponible sur PC, Mac ou Linux.Vous pouvez utiliser Google Earth pour trouver :
-de l'imagerie aérienne et satellite, 2D ou 3D, des photos et le dénivelé du relief, le tout en haute résolution ;
-une image de de n'importe quel lieu sur Terre (votre maison, école, monument ...)
-une image de de n'importe quel lieu sur Terre (votre maison, école, monument ...)
-des itinéraires pour vous rendre d'un lieu à un autre en voiture.
-créer des "projets" (dernière nouveauté)
Navigation dans Google Earth
Gérer vos calques dans Google Earth
Interagir avec le globe dans Google Earth : créer vos docs personnels
Cliquer sur : https://earth.google.com/
1- MENUS DE GOOGLE EARTH
2-TUTORIEL : LES BASES
Rechercher dans Google Earth
- Dans votre navigateur Web pour ordinateur, ouvrez Google Earth.
- En haut à gauche, cliquez sur la barre de recherche.
- Saisissez l'objet de votre recherche
Que puis-je rechercher ?
Vous avez plusieurs possibilités pour rechercher des lieux :
- Ville et région :
Bordeaux, Nouvelle-Aquitaine - Ville et pays :
Port-au-Prince, Haïti - Nom de rue :
Avenue des Champs-Élysées, Paris - Adresse complète :
221B Baker Street, Londres, NW1 6XE - Code postal :
02129 - Longitude et latitude :
18°28'59"N 69°56’21"Wou18.4830556, -69.9391667 - Catégorie de lieux :
musées au Costa Rica
- Ville et région :
Navigation dans Google Earth
- Ouvrez Google Earth sur votre ordinateur.
- Choisissez une action :
- Rechercher un lieu spécifique : cliquez sur Rechercher
 .
. - Vous déplacer sur la carte : faites-la glisser à l'aide de la souris.
- Faire un zoom avant ou arrière : en bas à droite, utilisez +/- ou déplacez la souris en maintenant le bouton droit enfoncé.
- Explorer autour de votre position : maintenez la touche Ctrl enfoncée et faites glisser l'écran.
- Ouvrez Google Earth sur votre ordinateur.
- Choisissez une action :
- Rechercher un lieu spécifique : cliquez sur Rechercher
.
- Vous déplacer sur la carte : faites-la glisser à l'aide de la souris.
- Faire un zoom avant ou arrière : en bas à droite, utilisez +/- ou déplacez la souris en maintenant le bouton droit enfoncé.
- Explorer autour de votre position : maintenez la touche Ctrl enfoncée et faites glisser l'écran.
- Rechercher un lieu spécifique : cliquez sur Rechercher
Afficher les images 3D
Pour activer ou désactiver l'affichage des bâtiments et des arbres en 3D :
- Ouvrez Google Earth sur votre ordinateur.
- Sur la gauche, cliquez sur Style de carte
 .
. - Activez ou désactivez l'option Activer les bâtiments 3D.
Pour activer ou désactiver l'affichage des bâtiments et des arbres en 3D :
- Ouvrez Google Earth sur votre ordinateur.
- Sur la gauche, cliquez sur Style de carte
.
- Activez ou désactivez l'option Activer les bâtiments 3D.
Utiliser Street View dans Google Earth
Vous pouvez utiliser Street View pour découvrir et voir des lieux de plus près. Faites un zoom avant pour explorer des bâtiments, des points de repère, des ponts et plus encore.
Vous pouvez utiliser Street View pour découvrir et voir des lieux de plus près. Faites un zoom avant pour explorer des bâtiments, des points de repère, des ponts et plus encore.
Ouvrir Street View
- Ouvrez Google Earth sur votre ordinateur.
- Recherchez un lieu ou cliquez dessus.
- En bas de la page, cliquez sur Pegman
 .
. - Sélectionnez un lieu en surbrillance.
Conseil : Si des zones sont mises en surbrillance en bleu, vous pouvez découvrir des images de ces lieux dans Street View.
- Ouvrez Google Earth sur votre ordinateur.
- Recherchez un lieu ou cliquez dessus.
- En bas de la page, cliquez sur Pegman
.
- Sélectionnez un lieu en surbrillance.
Conseil : Si des zones sont mises en surbrillance en bleu, vous pouvez découvrir des images de ces lieux dans Street View.
Modifier l'affichage
- Pour changer de vue, faites glisser l'écran.
- Pour revenir à une vue orientée vers le nord, cliquez sur la boussole
 en bas à droite.
en bas à droite. - Si vous changez de lieu, des flèches blanches s'affichent à l'écran. Cliquez sur l'une d'elles pour vous déplacer dans la direction correspondante.
- Pour changer de vue, faites glisser l'écran.
- Pour revenir à une vue orientée vers le nord, cliquez sur la boussole
en bas à droite.
- Si vous changez de lieu, des flèches blanches s'affichent à l'écran. Cliquez sur l'une d'elles pour vous déplacer dans la direction correspondante.
Faire un zoom avant ou arrière
- Pour une vue plus rapprochée, cliquez sur Faire un zoom avant
 en bas à droite.
en bas à droite. - Pour une vue plus éloignée, cliquez sur Faire un zoom arrière
 en bas à droite.
en bas à droite.
- Pour une vue plus rapprochée, cliquez sur Faire un zoom avant
en bas à droite.
- Pour une vue plus éloignée, cliquez sur Faire un zoom arrière
en bas à droite.
Gérer vos calques dans Google Earth
Pour passer d'un style de carte à un autre et activer différents calques supplémentaires :
- Dans votre navigateur Web pour ordinateur, ouvrez Google Earth.
- En bas à gauche, cliquez sur Calques
.
- Sous "Calques supplémentaires", activez ou désactivez l'option
exemples >Bâtiments 3D > Nuages animés.
Testez les différents calques sur une même vue
-Epuré / Exploration/ Tout / personnalisé
-le reste selon vos intérêts