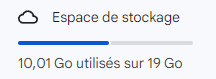OBJECTIFS
-Première découverte de Drive
-Notion de stockage et création de dossiers puis copie de qqs Fichiers
-Première utilisation de "Docs" en créant un tableau qui résume le stockage sur votre ordi
-Réflexion sur votre future "sauvegarde" de vos données : Que faire ? Comment ?
1-ACCUEIL DE DRIVE
Noter : espace vide ( 0 octets sur 15 go)Comprendre les divers MENUS
2-DEMARRER
=>vous allez utilisez le menu usuelen cliquant sur + NOUVEAU :
Vous pourrez commencer à travailler
-Créer des dossiers
- Importer fichiers ou directement un "dossier"
et
utiliser les outils de Drive ex : Google Docs
Vérifier et noter votre espace de stockage de Drive :
- si vous n'avez jamais utilisé = 15Go
0 octets utilisés sur 15 Go
- si vous utilisez Drive ou si votre smartphone (Android) copie automatiquement vos photos sur Drive, vérifier votre espace (à lire sous le Menu de Gauche)
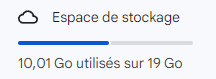
3-ACTIVITE UIA
UTLISER GOOGLE DRIVE pour éditer un fichier DOCS concernant votre STOCKAGE
A- Préparatifs
- DOSSIERS créer au minimum 6 nouveaux dossiers en cliquant sur « Nouveau »
- pour vos futures créations avec les outils de GOOGLE
DOCS / TABLEUR / DIAPORAMA / FORMULAIRE /
- Pour vous, personnellement, des dossiers
PERSO / BLOG / UIA +...????
et commencer à copier quelques fichiers ou dossiers "perso" de votre ordi pour les sauvegarder et, surtout, y accéder de partout.
Si nécessaire installer l'appli Google Drive sur votre smartphone /Tablette et accéder à vos fichiers à distance.
B-MON ORDI : MON STOCKAGE / MES SAUVEGARDES
=> 1- Utiliser Google DOCS
-Google Drive > Nouveau > GOOGLE DOCS
-Mettre un nom/titre à votre document "mon stockage" en effet, tout en haut, est indiqué : " Document sans titre"
-Insertion > Tableau
-créer un tableau de ce type (2 à 5 lignes et 9 colonnes mini)
-Indiquer uniquement les en-têtes de la ligne 1 et colonne 1
à compléter en fonction de votre situation personnelle
-Il faudra compléter les cellules comme dans l'exemple ( en Go) selon vos données
CONNAÎTRE SON STOCKAGE 1 To (tetra) = 1000 Go (giga) = 1M de Mo (MégaOctets)
UNITE | Capacité | Libre | Occupé | Nature | Docs | Images | Vidéos | Musique | Téléch. | web/blogs |
C : | 307 Go | 150 Go | 156 Go | windows + Logiciels |
|
|
|
|
|
|
D : | 1,49 To | 1,09 To | 412 Go | Data | 100 | 210 | 58 | 1 Go | 16 | 19 + 5
+ 4 |
Sauvegarde
DD ext Touro
| 931 Go | 526 Go | 404 Go | Sauvegarde |
|
|
|
|
|
|
DRIVE | 15 Go |
|
|
|
|
|
|
|
|
|
|
|
|
|
|
|
|
|
|
|
|
|
|
|
|
|
|
|
|
|
|
|
-Que devez vous sauvegarder ?...
-Que représente votre volume de données à sauvegarder?...
-Pouvez-vous tout sauvegarder sur Drive ?.... sur votre disque dur externe: ?...
=> 2-AIDE : Comment connaître vos données de stockage sur votre ordinateur ?
-Se rendre sur votre Explorateur Windows, pour vérifier l'espace disque total / restant sur votre appareil Windows.
-Clic droit > propriétés sur les unités/ dossiers pour le connaître
ex : clic droit sur C:
ex : ici clic droit sur le dossier image
1-Vos données peuvent elles être sauvegardées sur Google Drive : avez -vous assez de stockage ?
- Rappel Drive vous offre 15Go
- mais souhaitez vous que vos données soient sauvegardées par Google ?
2-TOUTES vos données sont-elles (régulièrement et bien) sauvegardées ?
Cela ne semble pas le cas...
Que décidez vous de faire ?
3-COMMENT FAIRE MES SAUVEGARDES DE DONNEES : lesquelles, avec quoi ? Comment ?
A partir du tableau créé ci-dessus, vous connaissez :
- La répartition de vos données en grands dossiers
-Les dossiers à sauvegarder ( tout ou partie)
-Le volume de vos données // votre volume de sauvegarde (Disque SSD ou Drive) en anticipant sur l'augmentation future...
Présentation des Notions de base de SAUVEGARDE
Option 1 via Google Drive : synchronisation automatique (PC et Mac)
A- Télécharger et installer Google Sauvegarde et synchronisation
B- Synchroniser des fichiers dans Google Drive ou les sauvegarder dans Google Photos
Vous pouvez synchroniser les fichiers de votre ordinateur avec Google Drive et les sauvegarder dans Google Photos.
- Sur votre ordinateur, ouvrez Drive pour ordinateur
 .
. - Cliquez sur Paramètres

 Préférences.
Préférences. - Sur la gauche, cliquez sur Dossiers de votre ordinateur.
Dans la fenêtre qui s'ouvre nommée Mon Ordinateur, par défaut Google Drive propose de synchroniser les dossiers Documents, Images et Ordinateur (pour la version Windows). Si vous souhaitez sauvegarder l'intégralité des données présentes dans ces dossiers, laissez le réglage tel quel. Sinon, décochez ces options et optez pour une sélection manuelle.
- Vous pouvez donc effectuer les opérations suivantes à partir de ce menu :
- -Ajouter des dossiers à synchroniser avec Drive.
- -Ajouter des dossiers à sauvegarder dans Photos.
- -Modifier les préférences associées aux dossiers déjà configurés
- Dans la fenêtre suivante, il est proposé de synchroniser le contenu déjà présent sur Google Drive sur l'ordinateur. Dans le cas contraire, vous pouvez décocher cette option.
Cliquer sur le bouton Démarrer pour lancer le processus de synchronisation.
Ensuite l'opération se déroulera en tâche de fond sur l'ordinateur.
Si vous effectuez une synchronisation avec Google Drive:
- Tout le contenu du dossier est dupliqué. Les modifications sont synchronisées entre votre ordinateur et Google Drive.
- Vous pouvez utiliser vos fichiers depuis n'importe quel appareil en ligne ou via l'application mobile Google Drive. Les dossiers synchronisés s'affichent sous "Ordinateurs".
- Si vous ajoutez, modifiez, déplacez ou supprimez des éléments dans ces dossiers, ces modifications seront répercutées sur votre ordinateur.
Si vous sauvegardez un dossier dans Google Photos:
Google vous propose de choisir entre des options pour la taille d'importation des fichiers "Qualité d'origine" "Economiseur d'espace" " qualité express"". Faites le bon choix en fonction de l'espace que vous avez !- Seules les photos et les vidéos sont importées.
- Les photos et vidéos supprimées sur votre ordinateur sont conservées dans Google Photos, et inversement.
- Les modifications sont importées en tant que nouvelles images. L'ancienne image est conservée dans Google Photos.
- Vous pouvez consulter vos photos et vidéos depuis n'importe quel appareil en ligne ou dans l'application mobile Google Photos.
Conseil:Si vous ne stockez que des photos et des vidéos, nous vous recommandons de les sauvegarder dans Google Photos. Si vous stockez vos fichiers aux deux emplacements, les photos et les vidéos sont importées deux fois, ce qui occupe plus d'espace de stockage Google.
Aide :
Option 2 Sauvegarde sur Disque dur externe SSD
(mieux créer, ensuite, un deuxième disque cloné, pour une sécurité assurée !)- Quelle taille de mon SSD : à l'achat prévoir un disque qui fasse le double du volume des données actuelles à sauvegarder pour anticiper...
- Quelle méthode ?
- Manuel : je copie mes données... fastidieux et risque d'erreur. Déconseillé !
- Utiliser un logiciel (gratuit) dédié ex : SynbackFree Un outil simple et efficace. Conseillé
3-PRESENTATION RAPIDE DE SYNCBACKFREE
- Principe de Syncback : 3 types de sauvegarde possibles
- (à savoir : ces termes peuvent avoir un sens différent selon l'outil utilisé pour faire des sauvegardes ! de plus d'autres termes sont utilisés comme sauvegarde "full backup / différentielle / incrémentale. / Windows permet aussi une sauvegarde basée sur "l'historique de fichiers")
- Les 3 types de sauvegarde proposées par SynkbackFree
- Sauvegarder
- Tous les fichiers de Source sont copiés dans Destination : idéal pour la première sauvegarde
- La sauvegarde n’est que dans un sens. Soit donc de la source vers la destination.
- Le but est de dupliquer les fichiers afin de pouvoir les restaurer en cas de perte.
- Ensuite, avec ce choix, un fichier supprimé ou modifié sur le disque interne (source) va rendre les 2 disques différents car la destination conservera les anciens fichiers devenus obsolètes.
- Synchroniser < = >
- Sauvegarde dans les 2 sens, c'est un synchronisation bidirectionnelle. Si la source ou la destination est modifiée, cela se répercute sur l’autre.
- Tout ce qui est dans Destination mais ne figure pas dans Source sera copié dans Source également.
- Option délicate : si vous supprimez par exemple un fichier dans la source ou dans la destination, alors il sera de nouveau présent ou il était manquant après synchronisation
- Miroir =>
- Tout ce qui est dans Source mais pas dans Destination sera copié dans Destination. C’est une synchronisation unidirectionnelle
- Rien de ce qui est dans Destination ne sera copié sur Source.
- Tout ce qui est dans Destination mais pas dans Source sera supprimé.
- Le plus utile mais il faut garder à l’esprit qu’il y a suppression de fichiers, donc il vous faudra vérifier le profil très attentivement (avec cet outil, vous devez créer des" profils" de synchronisation qui définissent la sauvegarde).
- La sauvegarde sur destination est le MIROIR de la source parfaitement identique.
MIROIR : copie écran