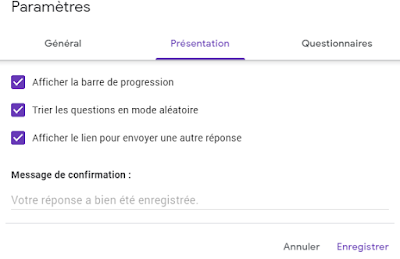CREER UN FORMULAIRE GOOGLE FORMS
1- DEMARRAGE pour créer un formulaire
2- L'INTERFACE (sans modèle)
3- TYPES DE QUESTIONS POSSIBLES
4- INTERFACE de CONFIGURATION & PERSONNALISATION
5-PUBLICATION du FORMULAIRE
6-EXPLOITER LES REPONSES
Google Forms est un outil en ligne pratique et facile à utiliser qui permet de réaliser un formulaire (questionnaire) avec différents types de questions et de réponses.
Il est possible de l’intégrer dans son blog. et d'exploiter les réponses via une feuille de calcul Google Sheets (équivalent d’Excel).
1- DEMARRAGE pour créer un formulaire
se rendre sur Google Drive et vous connecter à votre compte Google à l’aide de vos identifiants : https://drive.google.com
Cliquez sur le bouton rouge Nouveau puis sur Plus et enfin sur Google Forms.
Avec ou sans modèle
Vous pouvez créer avec ou sans modèle classés en 3 grands thèmes : Personnel / Professionnel / Enseignement
2- L'INTERFACE (sans modèle)
Principes de bases:
-Modifier le titre du formulaire en haut à gauche de l’écran
-Créer les différents types de questions dans l'Espace central. Forms propose un exemple de question par défaut à compléter/modifier et à rendre obligatoire ou non
-Modifier le thème, visualiser le formulaire en ligne, le partager via les icônes au-dessus
-Rien à enregistrer c'est automatique !
Comprendre
- Menus autour d'une question
- Une section permet de diviser le questionnaire en plusieurs pages qui s'afficheront successivement. Exemple, s'affiche en bas de la première partie du questionnaire :
- le bouton poussoir "Obligatoire" permet de rendre obligatoire la réponse à la question.
- les 3 points situés en bas à droite de la question permettent
- "Description "d’ajouter un texte d’aide pour faciliter le remplissage de la question
- "Validation de réponse" de paramétrer des options de validation de données. Il est ainsi possible de préciser le type de contenu attendu.
permet la saisie d’un texte court (nom, prénom, sexe, lieu, date…)
CREATION

- PARAGRAPHE
CREATION

APERCU

- QUESTION A CHOIX MULTIPLE
CREATION
APERCU
- CASES A COCHER
CREATION
APERCU
- LISTE DEROULANTE
CREATION
APERCU
- ECHELLE LINEAIRE
CREATION
APERCU
- GRILLE A CHOIX MULTIPLES
Une seule réponse par ligne n’est possible.
CREATION
APERCU
- GRILLE DE CASES A COCHER
Plusieurs réponses par ligne possibles.
APERCU
- DIVERS COMPLEMENTS
- DATE OU HEURE
CREATION
APERCU

- ELEMENTS FACULTATIFS
- Ajouter une image ou une vidéo
De plus, l’icône Vidéo propose le même type de présentation pour insérer une vidéo dans votre formulaire.

- L’ordre des questions
Créer des questions spécifiques en fonction d’une réponse
Il est aussi possible d’afficher une liste de questions en fonction des réponses choisies par l’internaute. Pour cela, ajoutez une rubrique. Cette nouvelle section permet comme une nouvelle page de formulaire d’ajouter autant de questions que souhaités.
- Ajouter une rubrique
4- INTERFACE DE CONFIGURATION & PERSONNALISATION
Cette option vous permet de changer l’aspect graphique de votre formulaire parmi une liste proposée par Google. Pour ce faire, cliquer sur l’icône palette de couleur située en haut de l’écran.
-Choisissez un image d'En-tête
Forms vous en propose

-Choisissez une couleur du thème , d'arrière plan et votre style de police
- GENERAL
Collecter le emails !
Obligatoirement s'affiche en haut du formulaire
donc le visiteur sait qu'il sera identifié
Vous pouvez opter pour :
- PRESENTATION
Le message de confirmation s'affiche après l'envoi du formulaire.
- QUESTIONNAIRE avec ATTRIBUTION d'une NOTE

Attention, nécessite un tutoriel dédié pour une bonne utilisation
- MENU LATERAL SANDWICH

Seuls quelques thèmes sont à expliciter :

- Ajouter des collaborateurs

- Modules complémentaires
Ce sont des modules qui permettent d'ajouter de nouvelles fonctionnalités à Forms, certaines sont populaires... Ex : - FormNotifications permet par exemple de notifier un répondant par mail avec le contenu de ses réponses.
- FormPublisher propose des modèles de formulaire déjà créés.
- FormLimiter permet de fermer automatiquement un formulaire à partir d’une date ou d’un nombre de réponses reçues.

- Préférences
permet d 'afficher les paramètres par défaut qui s'appliqueront à tous vos formulaires
5-PUBLICATION du FORMULAIRE avec "ENVOYER"
Vous avez 3 possibilités
L’icône Envoyer situé en haut de l’écran permet d’envoyer votre formulaire par mail. Indiquez simplement les adresses des contacts et cliquez sur envoyer. Vos correspondants recevront un lien pour accéder au formulaire. A noter qu’il est possible d’afficher directement le formulaire dans le contenu du mail si les messageries de vos contacts le permettent.
- Envoyer le formulaire par e-mail
Attention car il arrive que des services de messagerie email n'affichent pas correctement le formulaire, aussi nous pensons qu'il vaut mieux "ne pas inclure le formulaire dans l'email. (sauf si tous les correspondants utilisent Gmail ! et donc envoyer le lien vers le formulaire
Le lien Ajouter des collaborateurs donne accès en modification du formulaire aux personnes choisies.
Toujours à partir du bouton Envoyer, il est possible de récupérer un code html vous permettant d’insérer le formulaire dans votre site Internet.
Cliquez sur l’icône représentant deux flèches puis recopiez le code indiqué et collez le dans une page de votre site en mode source.
=>"Inclure le formulaire d'email" peut ne pas fonctionner ou dysfonctionner (affichage) selon la messagerie de la personne qui recevra l'email, donc la personne ne pourra pas remplir le questionnaire
- Envoyer le formulaire via un lien
- Intégrer le formulaire dans un blog ou site web
Toujours à partir du bouton Envoyer, il est possible de récupérer un code html vous permettant d’insérer le formulaire dans votre site Internet.
Cliquez sur l’icône représentant deux flèches puis recopiez le code indiqué et collez le dans une page de votre site en mode source.
Vous pouvez /devez définir la largeur et hauteur d’affichage dans votre page web.
6-EXPLOITER LES REPONSES
En haut de l’écran, cliquez sur Réponses (le nombre de réponses au formulaire est indiqué)
Les réponses statistiques sont disponibles par défaut sous forme de :
Résumé (toutes les réponses)
Question individuelles : formulaire par formulaire
L’icône vert permet de créer une feuille de calcul pour y recevoir les réponses.
RESUME

par QUESTION
REMARQUE : vous pouvez récupérer
Visualiser les réponses sous forme statistiques
Cliquez sur l’icône vert pour créer une feuille de calcul. Vous pouvez aussi renommer cette feuille comme souhaité ou utiliser une feuille existante dans Google Drive.
La feuille de calcul s’affiche dans un nouvel onglet.
Chaque ligne de la feuille de calcul contient une réponse complète au formulaire, et chaque colonne correspond à une question du formulaire. La première colonne affiche la date et l’heure d’envoi du formulaire. Vous pouvez aussi mettre en forme la feuille de calcul comme vous le souhaitez encore exporter les résultats au format Excel.
Les données du fichier de réponses peuvent être traitées comme un fichier de type "Tableur" Excel. Il est en effet possible de créer des tableaux croisés dynamiques, d’effectuer des tris, filtres et validation, de créer des graphiques et même des graphiques géographiques.
Arrêter la diffusion d’un formulaire
 Vous pouvez à tout moment refuser les réponses à un questionnaire en le désactivant à l’aide du curseur en haut à droite du formulaire.
Vous pouvez à tout moment refuser les réponses à un questionnaire en le désactivant à l’aide du curseur en haut à droite du formulaire.
le Menu sandwich
L’icône représentant 3 points en haut à droite donne accès à quelques options complémentaires.
6-EXPLOITER LES REPONSES
- Consulter les réponses d’un formulaire
En haut de l’écran, cliquez sur Réponses (le nombre de réponses au formulaire est indiqué)
Les réponses statistiques sont disponibles par défaut sous forme de :
Résumé (toutes les réponses)
Question individuelles : formulaire par formulaire
L’icône vert permet de créer une feuille de calcul pour y recevoir les réponses.
RESUME

par QUESTION
REMARQUE : vous pouvez récupérer
Visualiser les réponses sous forme statistiques
Cliquez sur l’icône vert pour créer une feuille de calcul. Vous pouvez aussi renommer cette feuille comme souhaité ou utiliser une feuille existante dans Google Drive.
La feuille de calcul s’affiche dans un nouvel onglet.
Chaque ligne de la feuille de calcul contient une réponse complète au formulaire, et chaque colonne correspond à une question du formulaire. La première colonne affiche la date et l’heure d’envoi du formulaire. Vous pouvez aussi mettre en forme la feuille de calcul comme vous le souhaitez encore exporter les résultats au format Excel.
Les données du fichier de réponses peuvent être traitées comme un fichier de type "Tableur" Excel. Il est en effet possible de créer des tableaux croisés dynamiques, d’effectuer des tris, filtres et validation, de créer des graphiques et même des graphiques géographiques.
Arrêter la diffusion d’un formulaire
 Vous pouvez à tout moment refuser les réponses à un questionnaire en le désactivant à l’aide du curseur en haut à droite du formulaire.
Vous pouvez à tout moment refuser les réponses à un questionnaire en le désactivant à l’aide du curseur en haut à droite du formulaire.le Menu sandwich
L’icône représentant 3 points en haut à droite donne accès à quelques options complémentaires.
- Publier vos réponses sous forme d'un PDF qui affiche les statistiques
- clic droit sur l'affichage des réponses en Mode Résumé
- "Imprimer"
- Vérifier l'affichage et, si nécessaire, centrer affichage réponses (glisser vers droite curseur)
- DESTINATION: Enregistrer sous Google Drive
- MISE EN PAGE : Paysage
- PLUS de paramètres : ajuster
- échelle personnalisée => 100
- Pas d'options
- param avancés > nom fichier

Voir un résultat PDF
- Intégration dans le Blog
- Cliquer sur ENVOYER
- Copier le code et dans l'article de Blogger, en mode HTML, insérer ce code.
- Affichage dans le Blog
--------------------------------------------------------------------------------------------------------------
ACTIVITE UIA
Créer un formulaire qui contiendra au minimum :
-une question ouverte ( réponse courte et/ou paragraphe)
ou/et une question à choix unique
-une question choix multiple => 1 seule réponse
-Cases à cocher
-Liste déroulante
-échelle linéaire
-une grille à choix multiples
et/ou grille à cases à cocher
De préférence avec une photo... ou une vidéo comme support à une question
Choisir un thème perso selon vos activités ou parmi :
-L'association dont vous êtes membre vous demande de réaliser un formulaire que devront remplir tous les membres...
-Pour faciliter l'organisation d'une fête familiale vous réalisez un formulaire afin que la réussite soit totale
Ensuite, envoyez un email à vos voisins afin qu'ils remplissent votre formulaire.